Установка в однооконном режиме
Для выбора однооконного режима установки следует нажать кнопку [Однооконный режим].
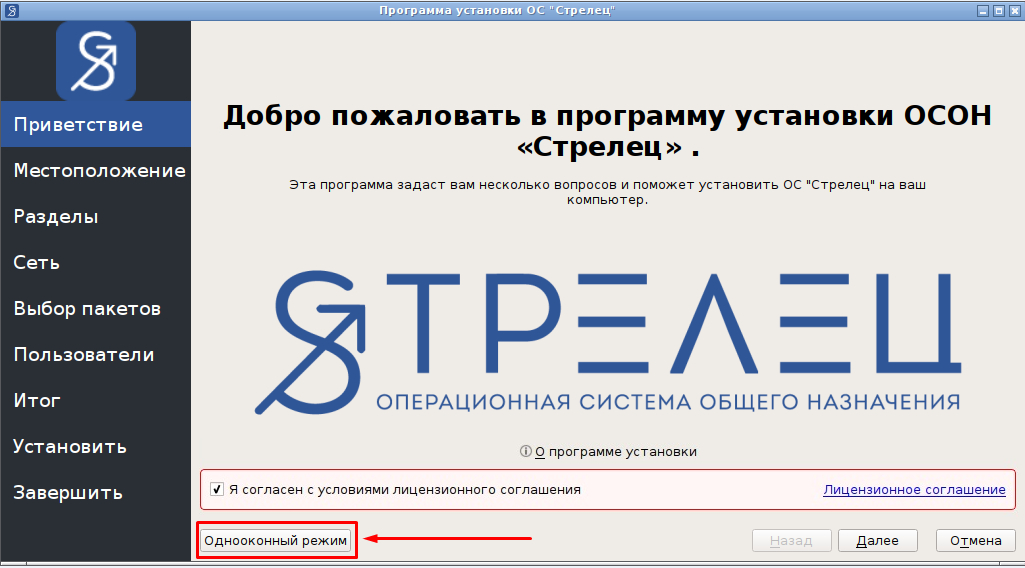
После этого на экране появится окно программы.
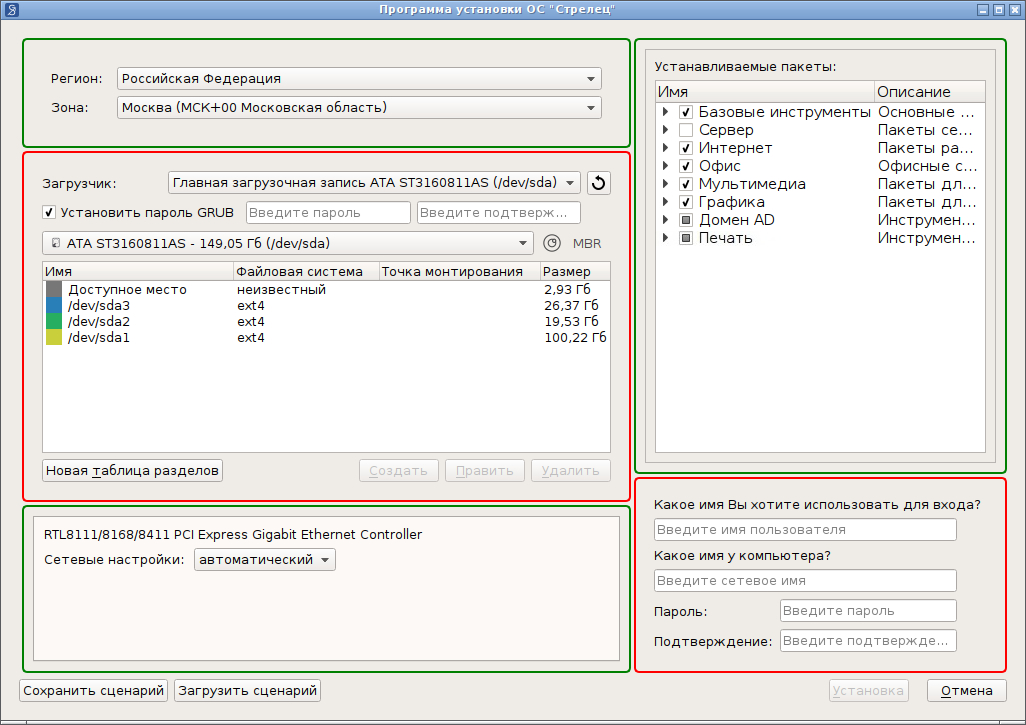
Данное окно логически разделено на 5 областей ввода параметров установки.
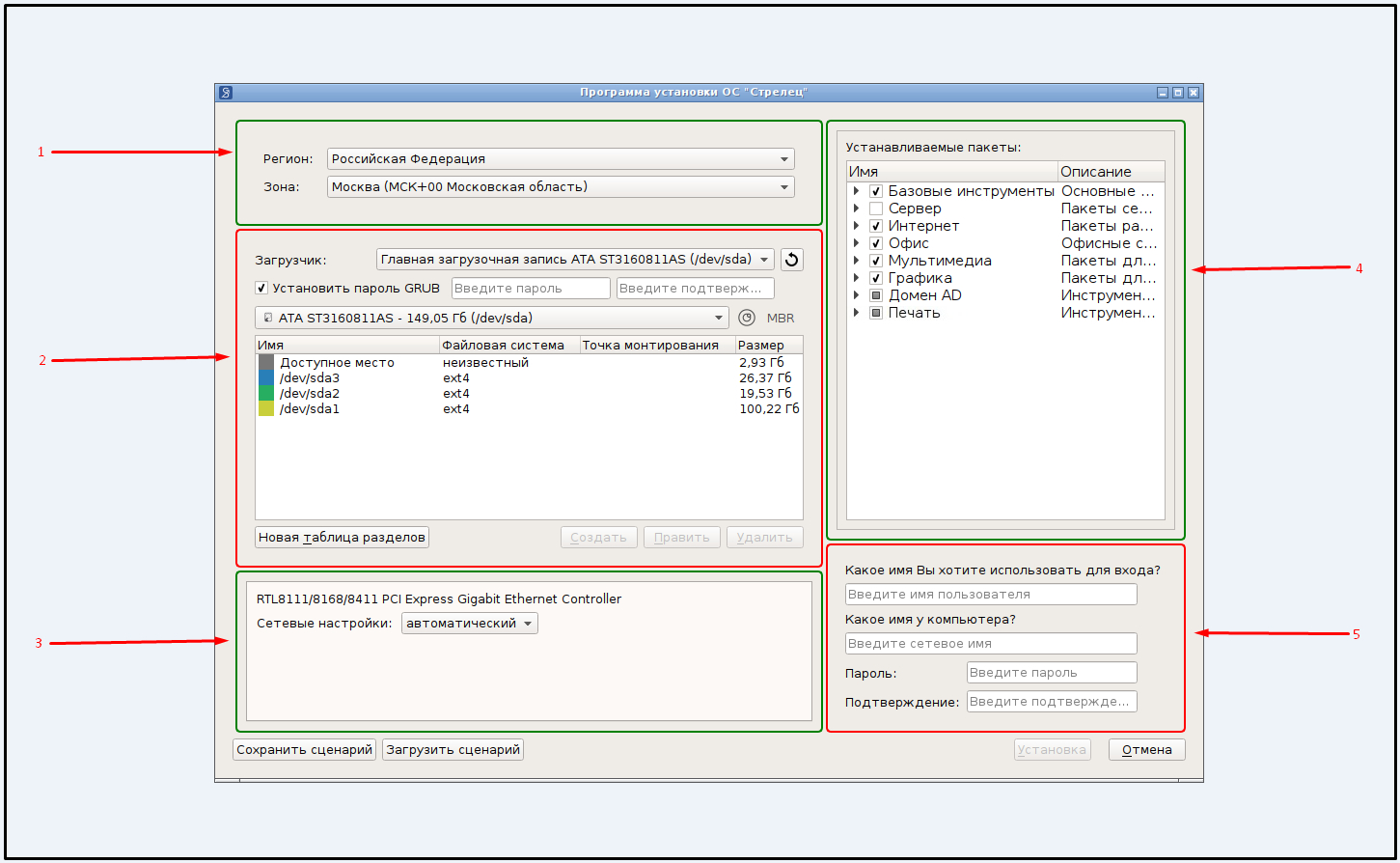
Описание областей ввода параметров установки:
- область ввода параметров местоположения, времени и даты;
- область ввода параметров загрузки и разметки диска;
- область ввода параметров сети;
- область ввода параметров устанавливаемых пакетов ПО;
- область ввода параметров идентификации и аутентификации пользователя
Введенные значения параметров установки можно сохранить, нажав на кнопку «Сохранить сценарий». Значения сохраняются в файле, который затем, при следующей установке, можно загрузить, используя кнопку «Загрузить сценарий», что позволит заново не осуществлять ручной ввод значений в поля.
После успешного заполнения всех параметров становится доступна кнопка [Установка].
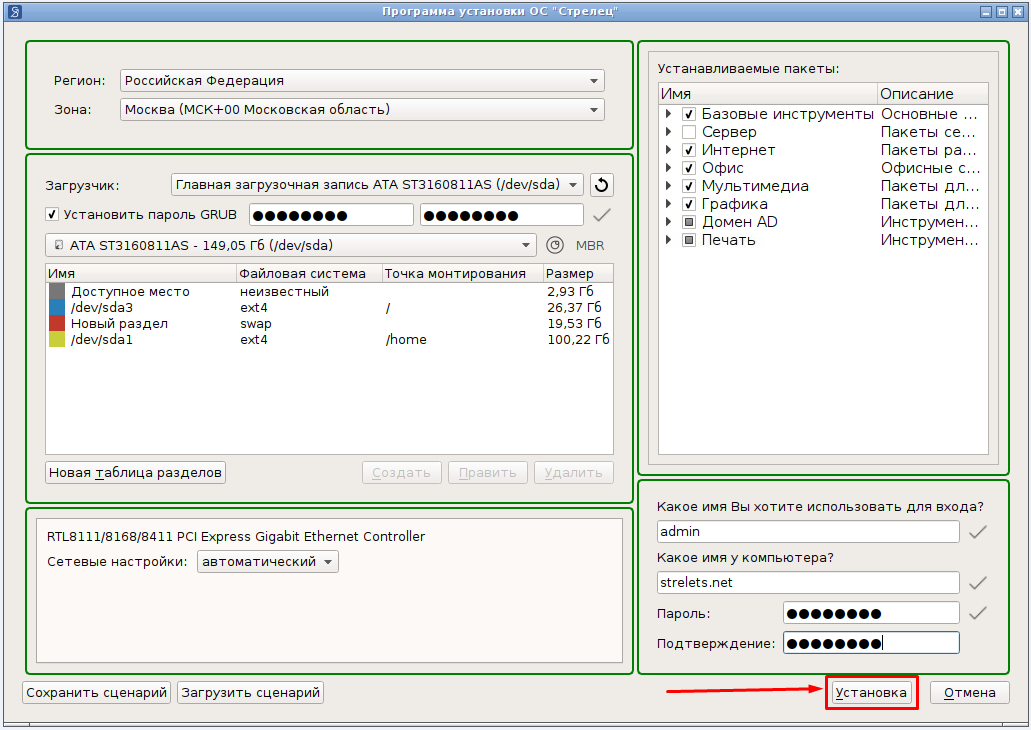
Далее следует нажать кнопку [Установка].
После этого на экране появится окно программы.
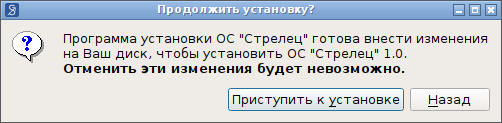
В данном окне следует нажать кнопку [Приступить к установке].
После этого начинается процесс записи файлов ОС на жесткий диск компьютера. Данный процесс происходит в автоматическом режиме и не требует дальнейшего вмешательства.
После завершения процесса установки на экране появится окно программы.
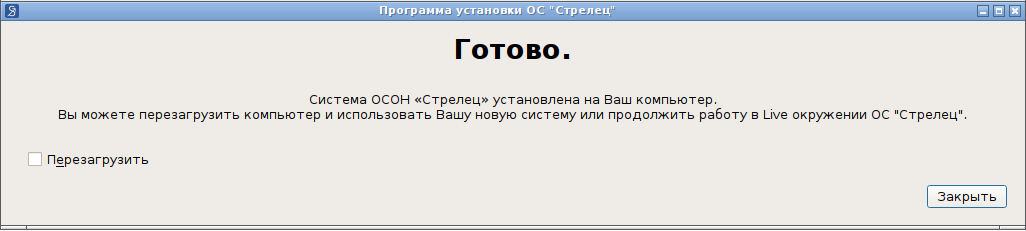
В данном окне следует установить флажок «Перезагрузить», после чего нажать кнопку [Закрыть].
После перезагрузки компьютера следует извлечь диск из устройства чтения компакт-дисков.
Посмотреть видеоурок: Установка ОС Стрелец в режиме одного окна