Графическая утилита управления учетными записями - muser
Для управления группами пользователей, пользователями и атрибутами безопасности в состав ОС входит графическая утилита muser.
Запуск утилиты выполняется с помощью пункта «Пользователи и группы» из меню ОС, либо с помощью команды:
На главной экранной форме представлены основные свойства пользователей, групп и мандатных атрибутов.
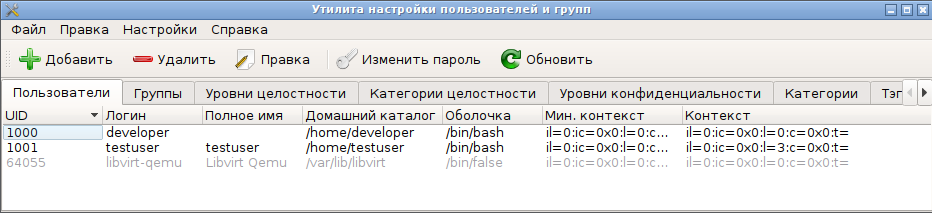
В верхней части представлены меню и панель инструментов для быстрого доступа к функциям управления учетными записями. При создании учетных записей применяется ряд системных предустановок, доступ к которым возможен с помощью пунктов меню «Настройки».
Меню «Настройки» содержит пункты:
- «Показать панель инструментов» – влияет на скрытие панели инструментов приложения;
- «Показать системных пользователей/группы» – если активно, то во вкладках «Пользователи» и «Группы» отображаются все пользователи и группы, включая системные;
- «Разрешить редактирование атрибутов безопасности» – если активно, то разрешается вносить изменения в состав атрибутов безопасности на соответствующих вкладках;
- «Настройки по умолчанию» – вызывает диалог просмотра настроек создания пользователей и групп, применяемых по умолчанию (берутся из файла /etc/adduser.conf).
- «Сложность пароля» – вызывает диалог редактирования сложности пароля;
- «Сложность PIN (GuardantID)» – вызывает диалог редактирования параметров сложности PIN GuardantID.
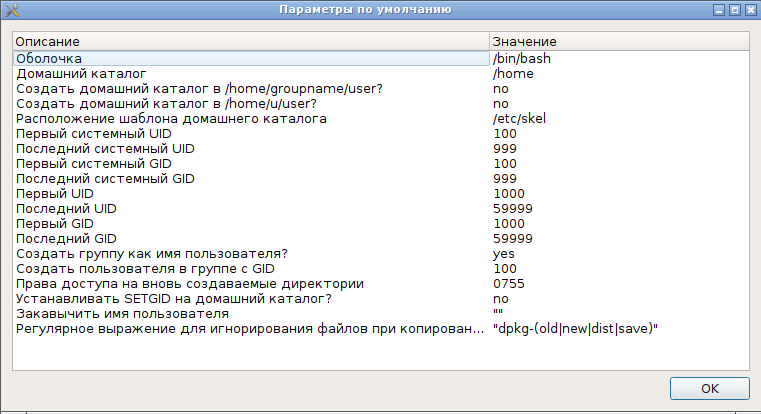
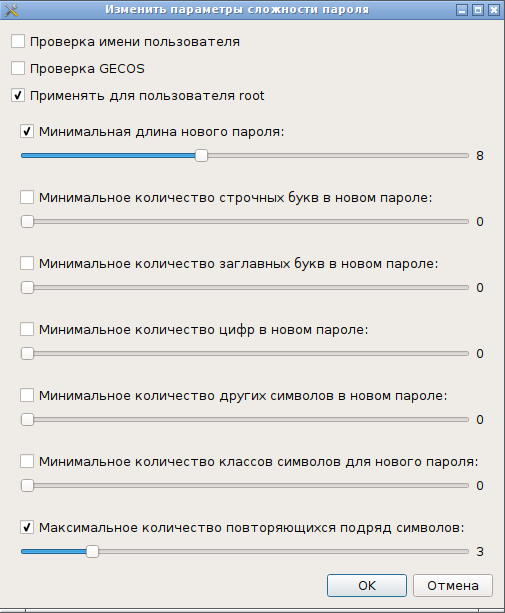
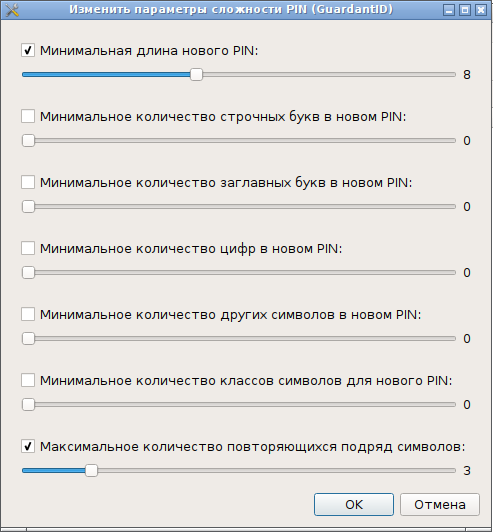
Для выполнения операций по добавлению, модификации, удалению учетной записи пользователя и изменению пароля необходимо выбрать вкладку «Пользователи» главной экранной формы.
Нажатие кнопки [Добавить] на панели инструментов запускает диалог создания нового пользователя.
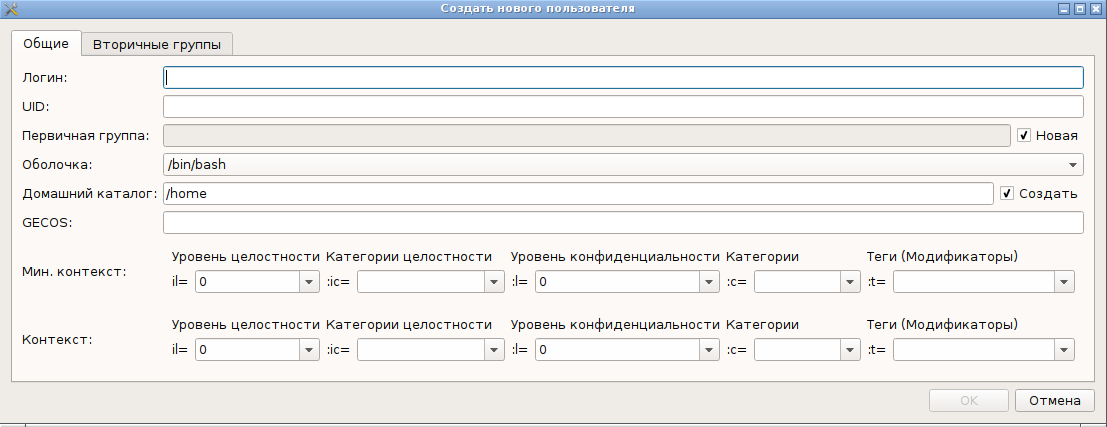
На первой вкладке диалога заполняются основные свойства учетной записи: логин, идентификатор пользователя, командная оболочка, домашний каталог и описание GECOS. При необходимости, администратор может указать минимальный контекст безопасности и контекст для пользователя с помощью выпадающих списков. На вкладке «Вторичные группы» могут быть указаны группы, в которые будет входить пользователь после добавления в ОС.
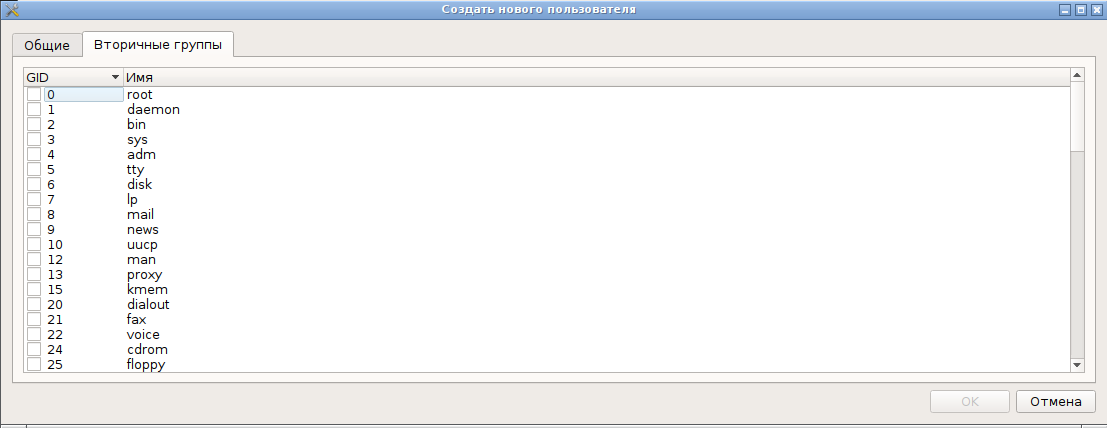
Смена пароля уже созданного пользователя выполняется с помощью кнопки [Изменить пароль] на панели инструментов. При этом используется системный сценарий смены пароля, в ходе которого будут запрошены необходимые данные.
Для изменения свойств учетной записи пользователя, срока ее действия или выполнения ее блокировки требуется выбрать пользователя и нажать [Правка]. Далее будет запущен диалог редактирования свойств выбранной учетной записи.
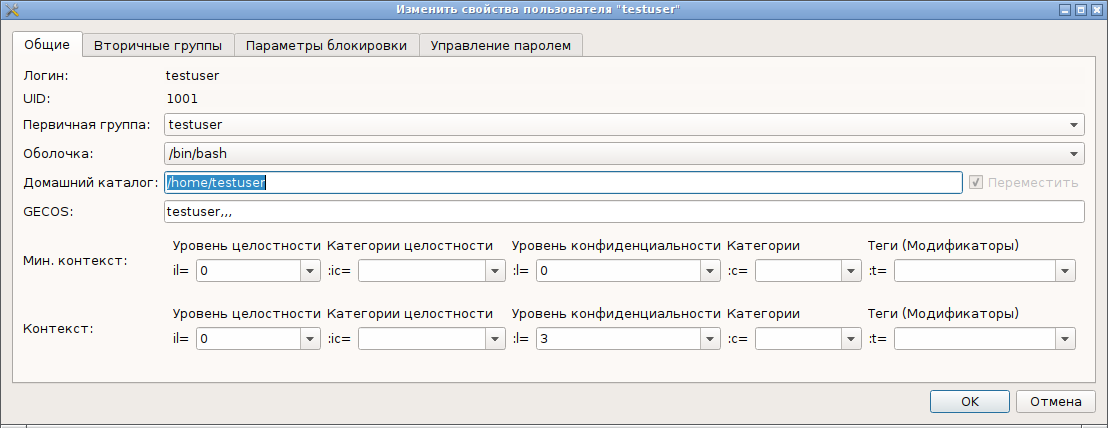
В отличие от процедуры создания, часть обязательных атрибутов недоступна для модификации.
На основной вкладке диалога доступны для изменения: командная оболочка, первичная группа пользователя, домашний каталог, описание учетной записи (GECOS), а также с помощью выпадающих списков задаются контексты безопасности.
На вкладке «Вторичные группы» настраиваются дополнительные группы пользователя.
На вкладке «Параметры блокировки» доступны для редактирования счетчик неудачных попыток, максимальное число неуспешных попыток, а также параметры блокировки учетной записи.
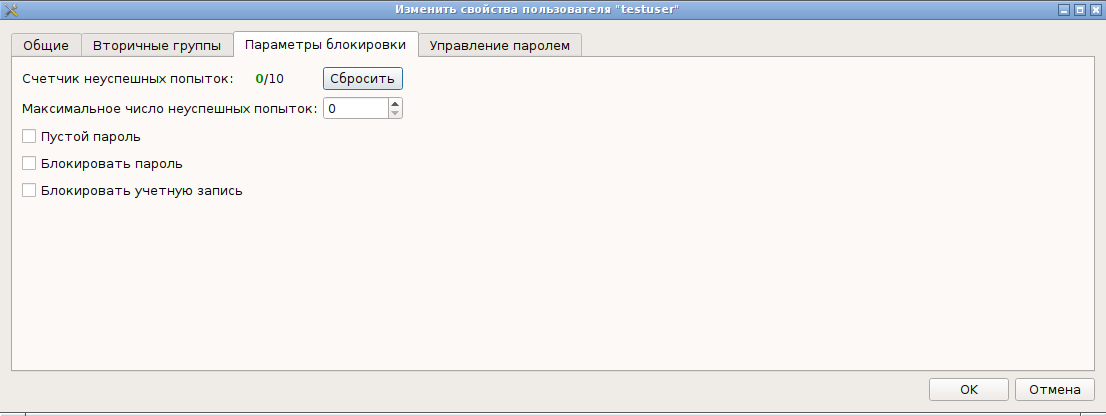
При необходимости сброс счетчика неуспешных попыток выполняется нажатием [Сбросить].
На вкладке «Управление паролем» указываются настройки времени жизни учетной записи.
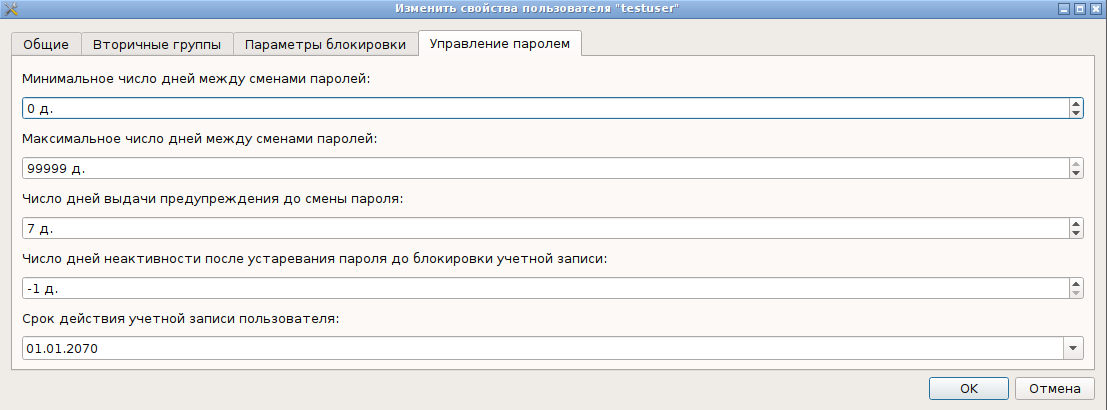
Параметры времени жизни задаются в днях. Ввод срока действия выполняется с помощью выпадающего календаря.
Для удаления пользователя из ОС требуется выбрать пользователя и нажать кнопку [Удалить] на панели инструментов, при этом будет запрошено подтверждение выполнения операции.
Для выполнения операций по добавлению, модификации, удалению учетной записи групп пользователей выбрать вкладку «Группы» главной экранной формы.
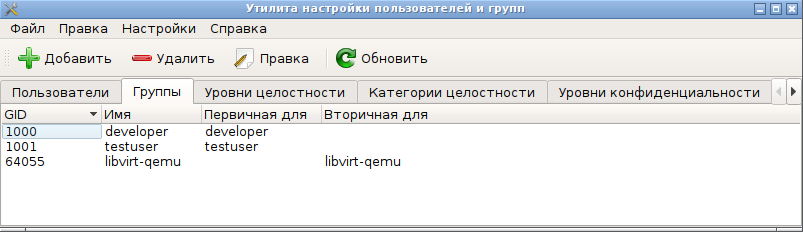
Нажатие [Добавить] на панели инструментов запускает диалог создания новой группы.
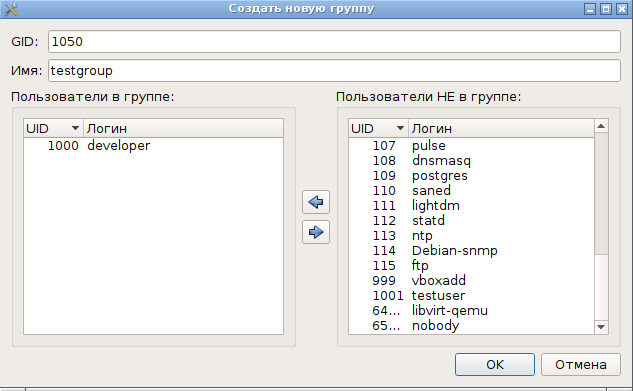
В диалоге указывается имя группы и по желанию администратора идентификатор группы (GID). Также в создаваемую группу могут быть добавлены выбранные пользователи. Редактирование состава группы выполняется с помощью кнопки [Правка].
Для удаления группы из ОС требуется выделить группу и нажать кнопку [Удалить] на панели инструментов, при этом будет запрошено подтверждение выполнения операции.
Доступные уровни целостности, категории целостности, модификаторы доступа (тэги) приведены на вкладках «Уровни целостности», «Категории целостности» и «Тэги (модификаторы)» соответственно.
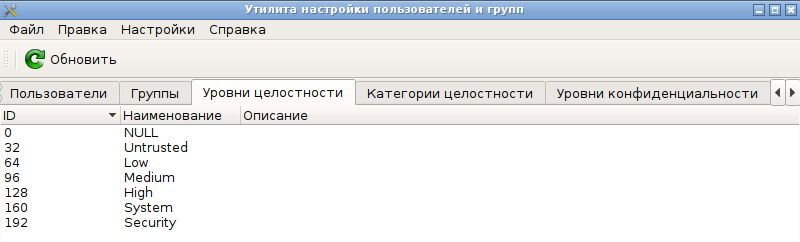
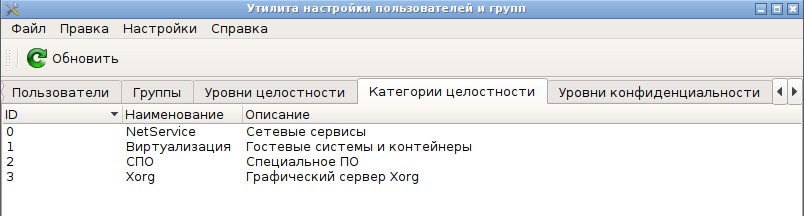
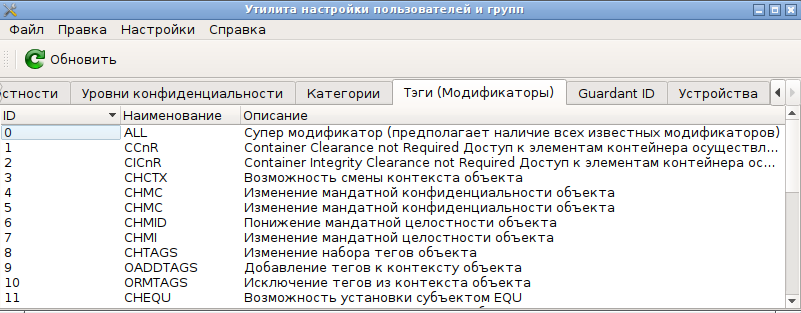
Для выполнения операций по добавлению, модификации, удалению уровней конфиденциальности выбрать вкладку «Уровни конфиденциальности» главной экранной формы и убедиться, что флаг «Разрешить редактирование атрибутов безопасности» установлен в настройках программы.
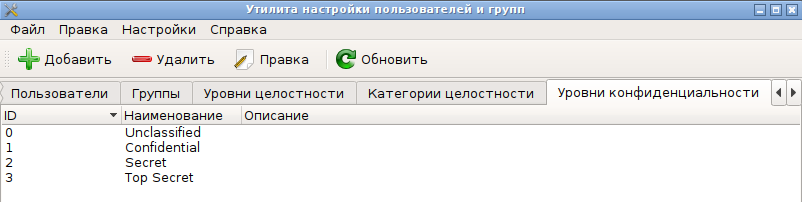
Нажатие кнопки [Добавить] запускает диалог создания нового уровня конфиденциальности.
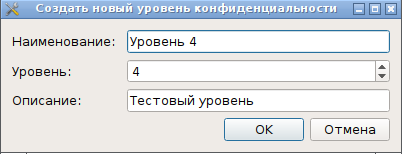
В диалоге указывается наименование уровня (текстовое значение), его числовое значение и описание при необходимости.
Для редактирования наименования и описания уровня требуется выбрать желаемый уровень в списке уровней конфиденциальности и нажать кнопку [Правка].
Для удаления уровня конфиденциальности из ОС требуется выбрать уровень и нажать кнопку [Удалить] на панели инструментов, при этом будет запрошено подтверждение выполнения операции.
Для выполнения операций по добавлению, модификации, удалению категорий необходимо выбрать вкладку «Категории» главной экранной формы и убедиться, что флаг «Разрешить редактирование мандатных уровней и категорий» поставлен в настройках программы.
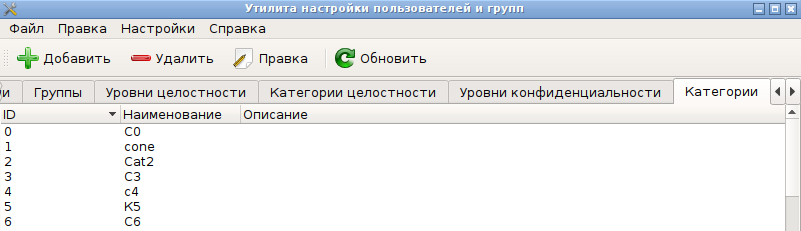
Нажатие кнопки [Добавить] запускает диалог создания новой категории.

В диалоге указывается наименование категории и ее разряд. При изменении номера разряда категории автоматически пересчитывается ее числовое значение. Дополнительно администратором может быть указано описание создаваемой категории.
Для редактирования наименования и описания категории требуется выбрать желаемую категорию в списке категорий и нажать кнопку [Правка].
Для удаления категории из ОС требуется выбрать категорию и нажать кнопку [Удалить] на панели инструментов, при этом будет запрошено подтверждение выполнения операции.
Для выполнения операций по регистрации, очистке и изменению свойств персональных идентификаторов GuardantID выбрать вкладку «GuardantID» главной экранной формы программы.
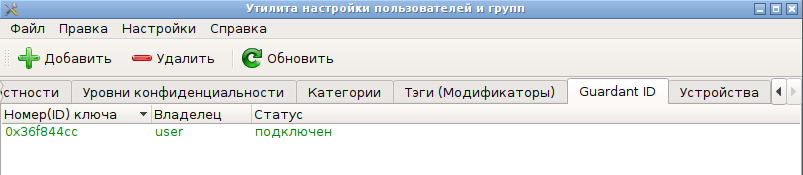
При этом будет выведен список зарегистрированных (выданных) пользователям идентификаторов. Подключенный идентификатор подсвечивается цветом.
Для выполнения операции по регистрации нового персонального идентификатора необходимо подключить GuardantID и нажать кнопку [Добавить] на панели инструментов.

В диалоге необходимо выбрать владельца с помощью выпадающего списка [Владелец], а также ввести в поля [PIN] и [Подтверждение PIN] желаемый PIN. При совпадении PIN и его подтверждения данные поля ввода подсвечиваются зеленым цветом, в противном случае – данные поля подсвечиваются красным.
Для очистки персонального идентификатора требуется выбрать персональный идентификатор в списке зарегистрированных и нажать на кнопку [Удалить] на панели инструментов. Если выбранный персональный идентификатор не был подключен, то будет выведен диалог очистки с информацией о необходимости подключения устройства.
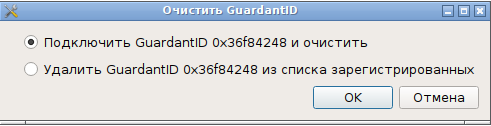
Опция «Подключить GuardantID и очистить» требует подключения указанного идентификатора, после чего происходит его физическая очистка.
Опция «Удалить GuardantID из списка зарегистрированных» может быть применена, когда указанный идентификатор не может быть подключен (например, в случае его повреждения или утери). В данном случае информация о регистрации удаляется из системного файла /etc/grdid/grdid.conf.
В случае, когда выбранный персональный идентификатор уже подключен, выводится диалог подтверждения очистки персонального идентификатора.
Для выполнения операций по регистрации, отмены регистрации и изменению свойств регистрации USB-устройств требуется выбрать вкладку «Устройства» главной экранной формы программы.

При этом будет выведен список зарегистрированных (учтенных) USB-устройств.
Для выполнения операции по регистрации нового персонального идентификатора необходимо нажать кнопку [Добавить] на панели инструментов. Далее по запросу программы требуется подключить USB-устройства к ПК для их определения программой.
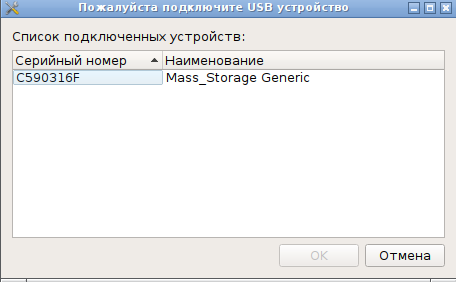
Выбор устройства для регистрации подтверждается нажатием на кнопку [ОК]. При необходимости администратор может дополнительно выполнить операцию форматирования устройства в ФС ext4, после чего вызывается диалог регистрации выбранного устройства.
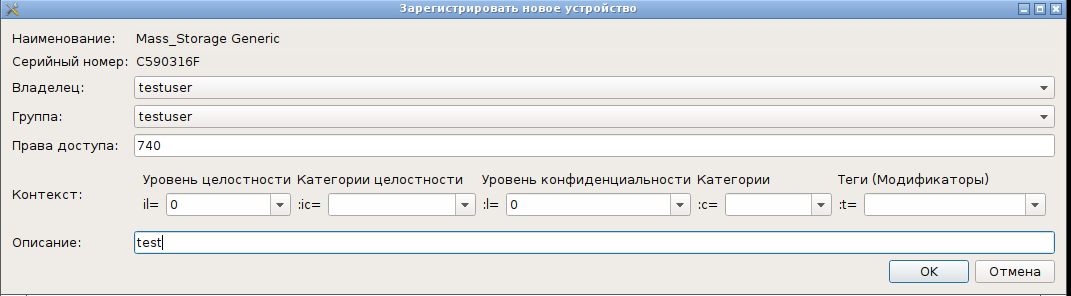
Для редактирования доступны поля [Владелец], [Группа], [Права доступа] (задаются в числовом виде), [Контекст] и [Описание].
Для отмены регистрации требуется выбрать устройство в списке зарегистрированных и нажать на кнопку [Удалить] на панели инструментов, при этом будет запрошено подтверждение выполнения операции.