Работа с AWX-Стрелец
Перед началом работы с AWX необходимо настроить подключение к удаленным хостам.
Дальнейшая работа осуществляется непосредственно в интерфейсе AWX-Стрелец:
1) При начале работы с AWX необходимо создать организацию.
Для этого перейти в раздел «Организации», нажать на кнопку  , в появившейся форме
, в появившейся форме
ввести имя организации в поле «Имя» и нажать на кнопку [Cохранить]. Информация о созданной организации будет находиться в нижней части страницы.
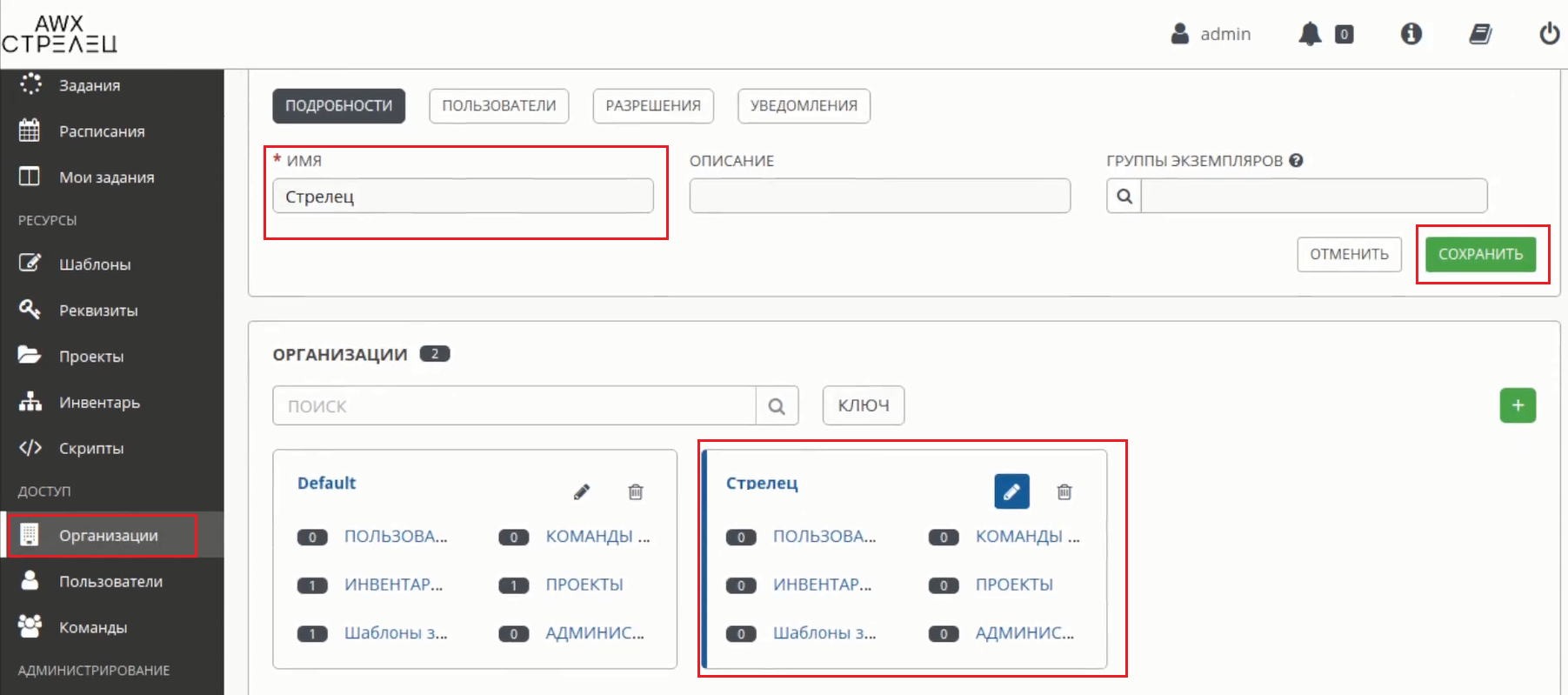
3) Создать каталог для файлов заданий ansible (playbook):
sudo mkdir /var/lib/awx/projects/automation
и сам файл заданий (playbook), выполнив команду:
в данном примере плэйбук будет автоматически устанавливать обновления на хостах, которые будут выбраны далее в интерфейсе AWX. Плэйбук будет следующего содержимого:
- hosts: all
become: true
become_user: root
tasks:
- name: Update all packages
apt:
name: ‘*’
state: latest
update_cache: yes
force_apt_get: yes
cache_valid_time: 3600
register: apt_update_status
4) Далее необходимо создать проект для организации и плэйбука.
Для этого перейти в раздел «Проекты», нажать на кнопку  и заполнить поля появившейся формы:
и заполнить поля появившейся формы:
- ввести имя проекта в поле «Имя»;
- выбрать из списка имя ранее созданной организации – Стрелец;
- выбрать из списка подразделение SCM – Manual;
- в качестве основного пути к проекту по умолчанию будет установлен ранее созданный путь - /var/lib/awx/projects;
- в качестве каталога playbook можно будет выбрать ранее созданный каталог для файла заданий - automation
Нажать на кнопку [Сохранить].
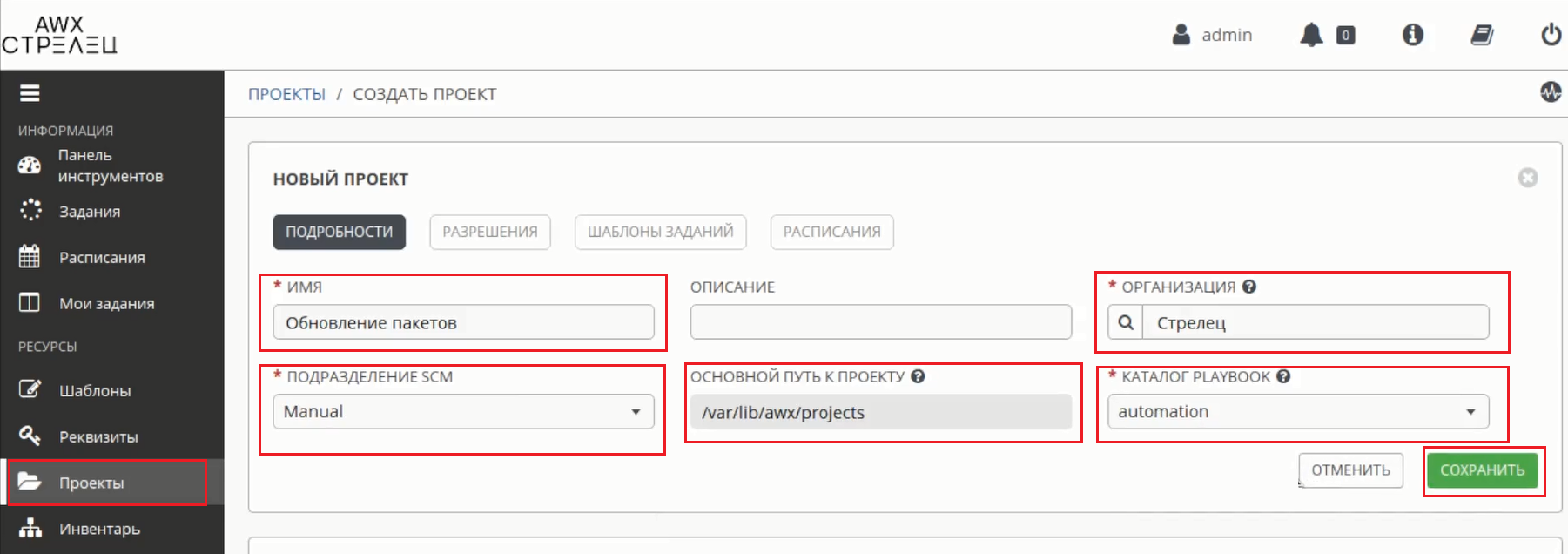
Информация о созданном проекте будет находиться в нижней части страницы.
5) Создать реквизит и добавить ssh-ключ, чтобы проект файла заданий отработал на клиентах.
Для этого перейти в раздел «Реквизиты», нажать на кнопку  и заполнить поля появившейся формы:
и заполнить поля появившейся формы:
- ввести имя реквизита в поле «Имя»;
- выбрать из списка имя ранее созданной организации – Стрелец;
- выбрать из списка тип реквизита – Machine;
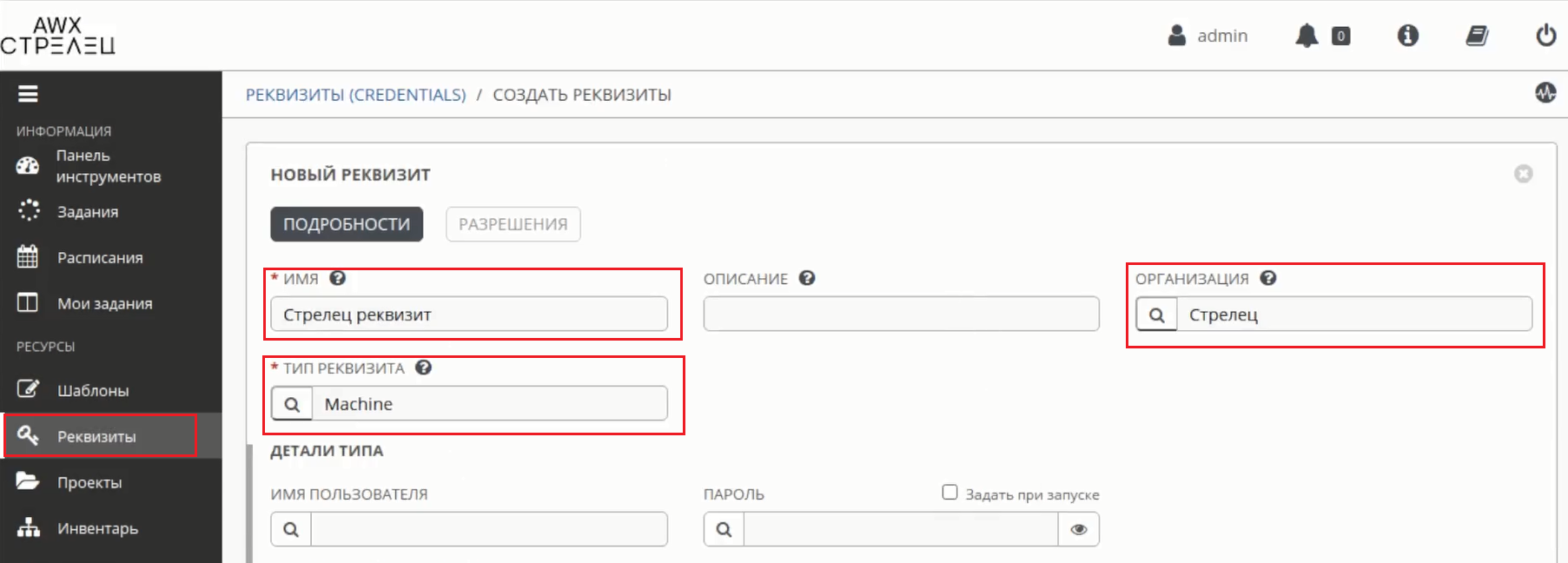
- ввести имя пользователя - admin,
- добавить ssh-ключ, для чего перетащить файл, содержащий ключ, в соответствующее поле.
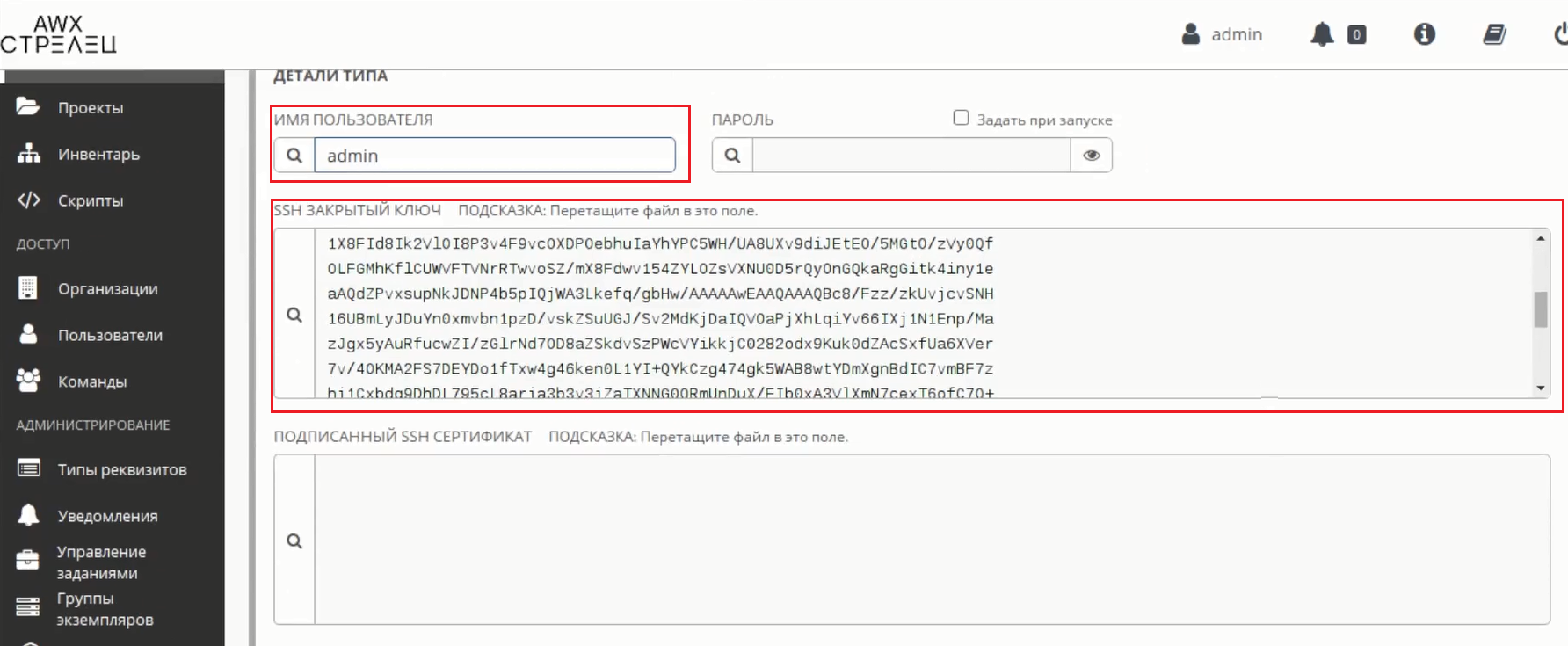
- Выбрать метод повышения привилегий – sudo.
- Ввести имя пользователя, повышающего привилегии, задать его пароль.
Нажать на кнопку [Сохранить].
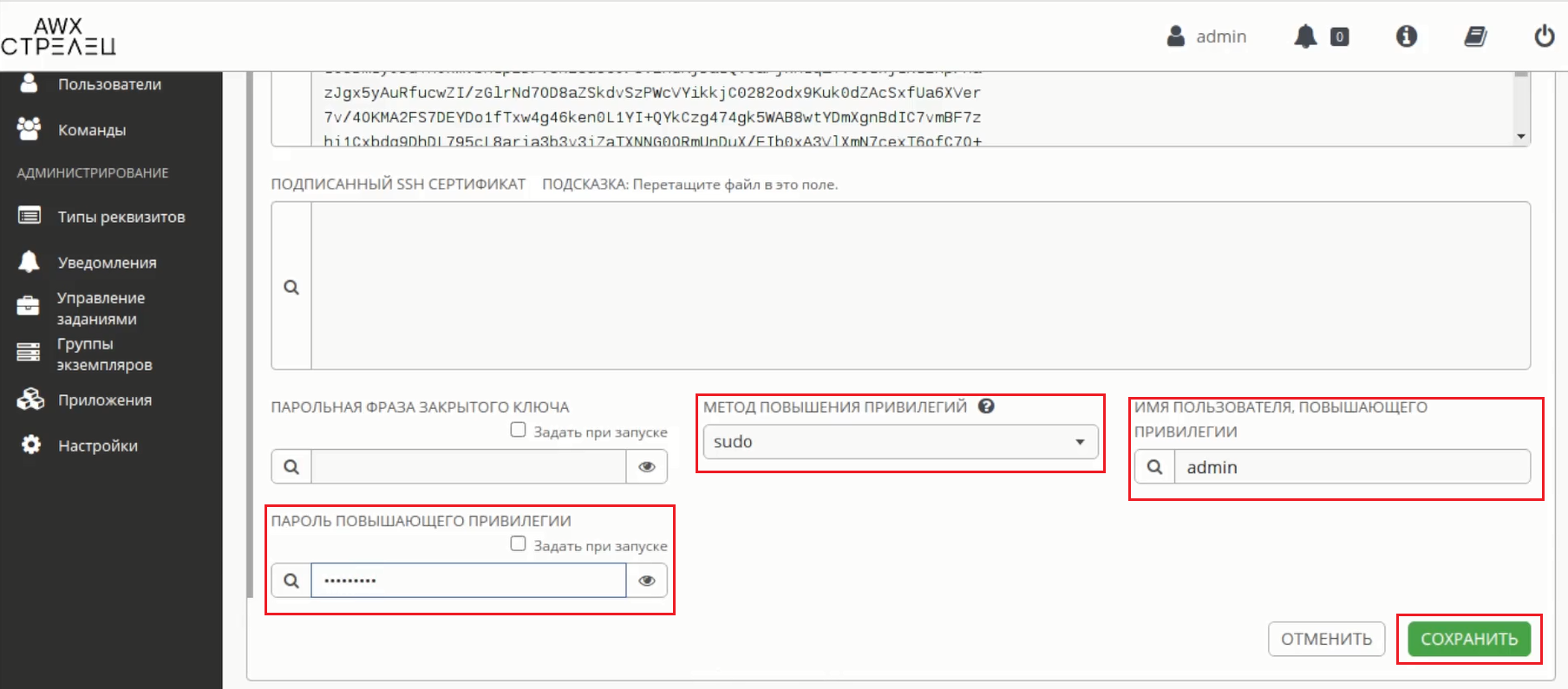
Информация о созданном реквизите будет находиться в нижней части страницы.
6) Создать инвентарь и добавить в него клиента.
Для этого перейти в раздел «Инвентарь», нажать на кнопку  и заполнить поля появившейся формы:
и заполнить поля появившейся формы:
- ввести имя инвентаря в поле «Имя»;
- выбрать из списка имя ранее созданной организации – Стрелец.
Нажать на кнопку [Сохранить].
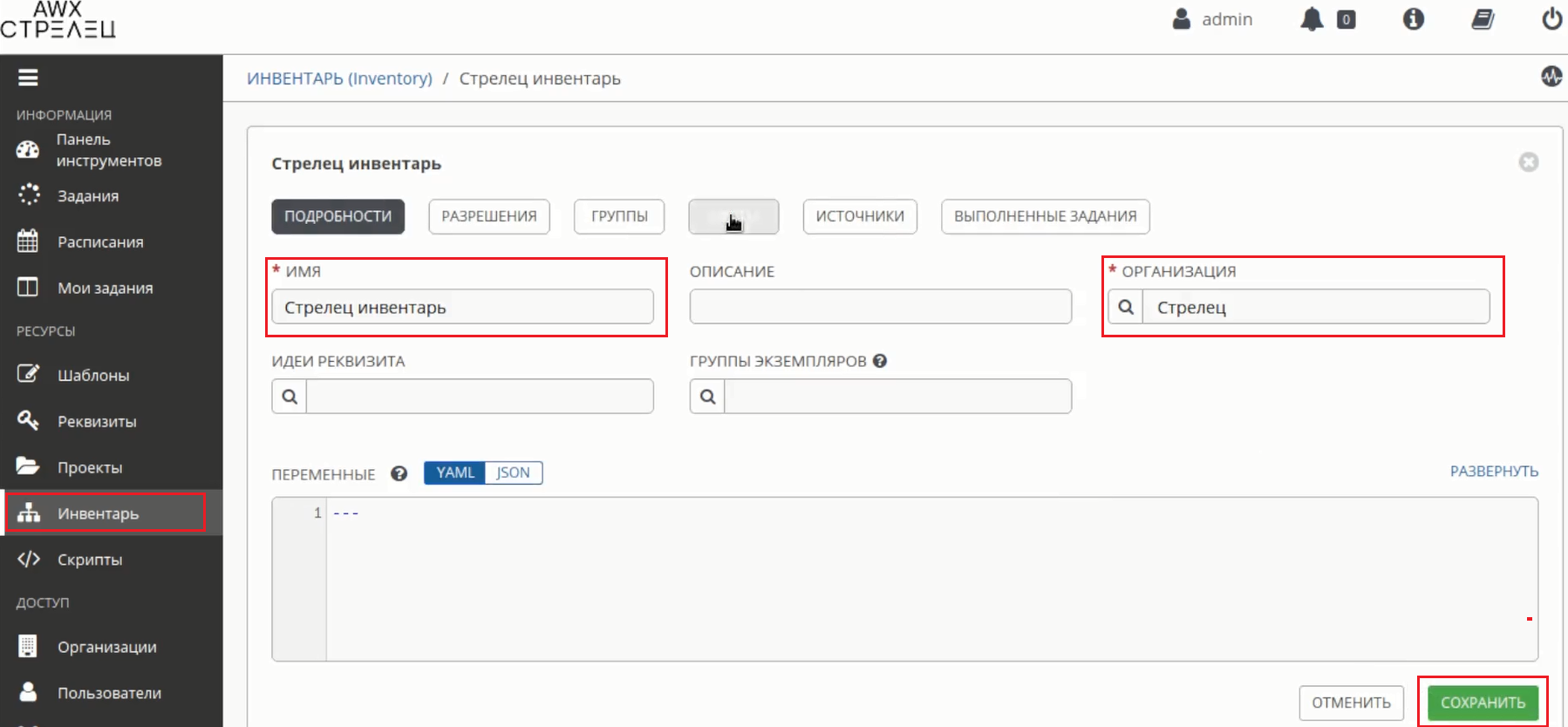
Перейти на вкладку «Хосты» и создать новый хост, нажав на кнопку 
В появившейся форме ввести имя хоста в поле «Имя хоста» и нажать на кнопку [Сохранить].
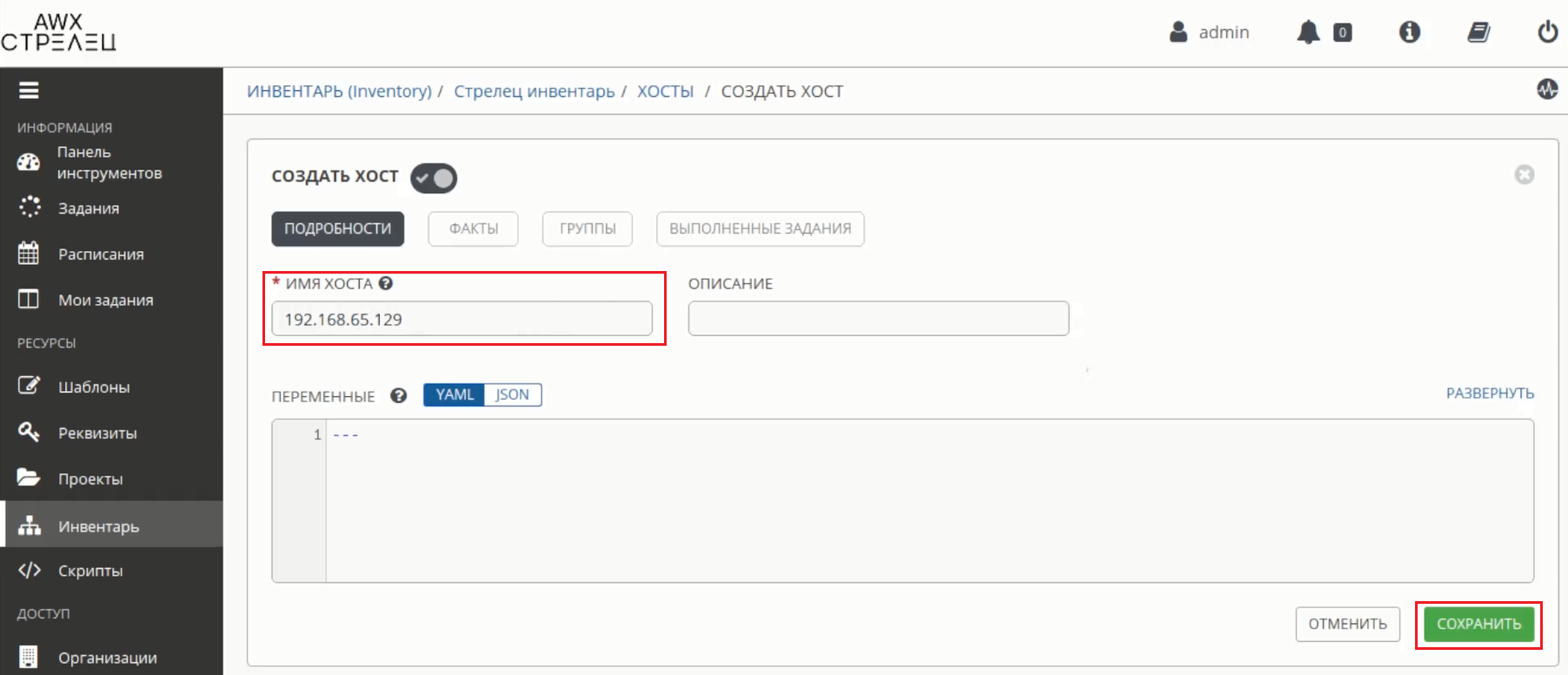
Информация о созданном хосте будет находиться в нижней части страницы.
7) Проверить работу при помощи модуля ping.
Для этого выделить созданный хост и нажать на кнопку [Выполнить команды].
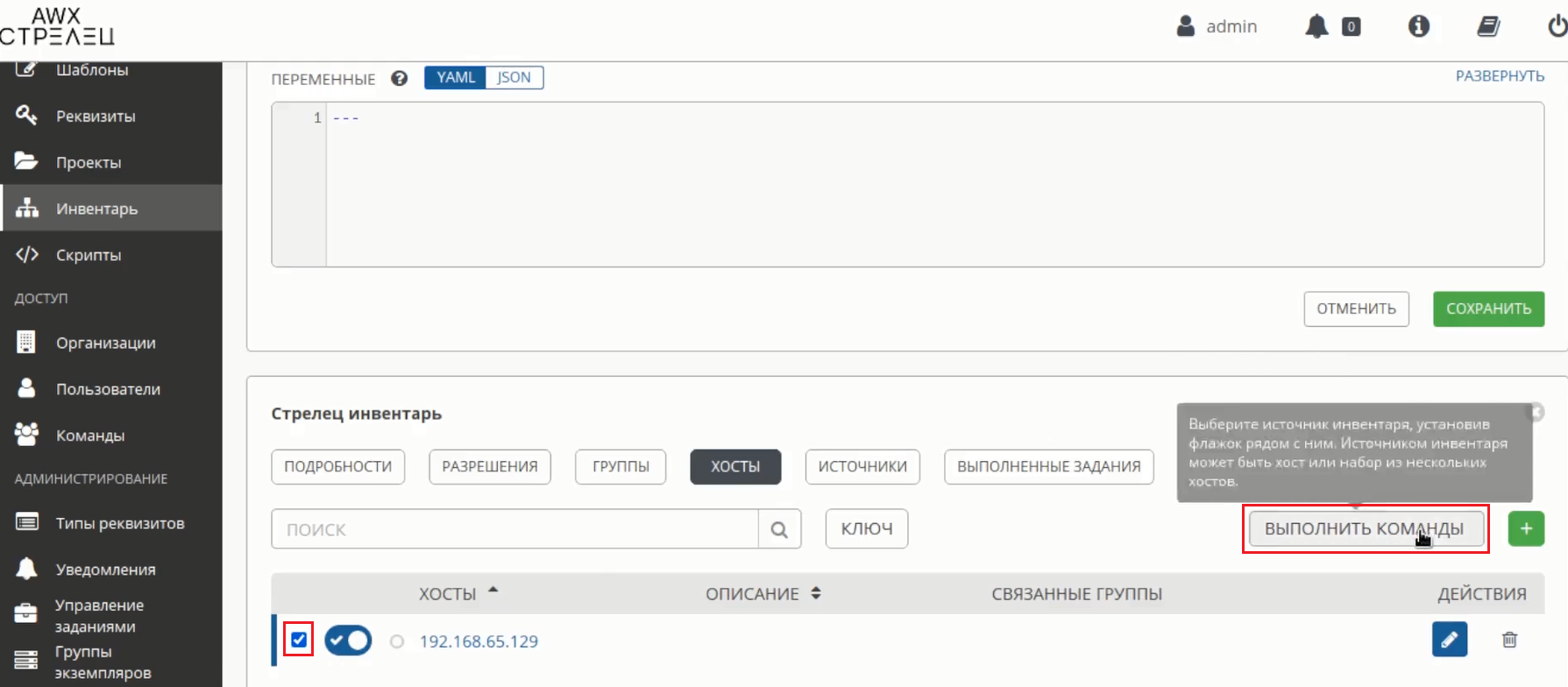
В появившемся окне выбрать команду ping из списка «Модуль», выбрать из списка созданный ранее реквизит – Стрелец реквизит и нажать на кнопку [Запуск].
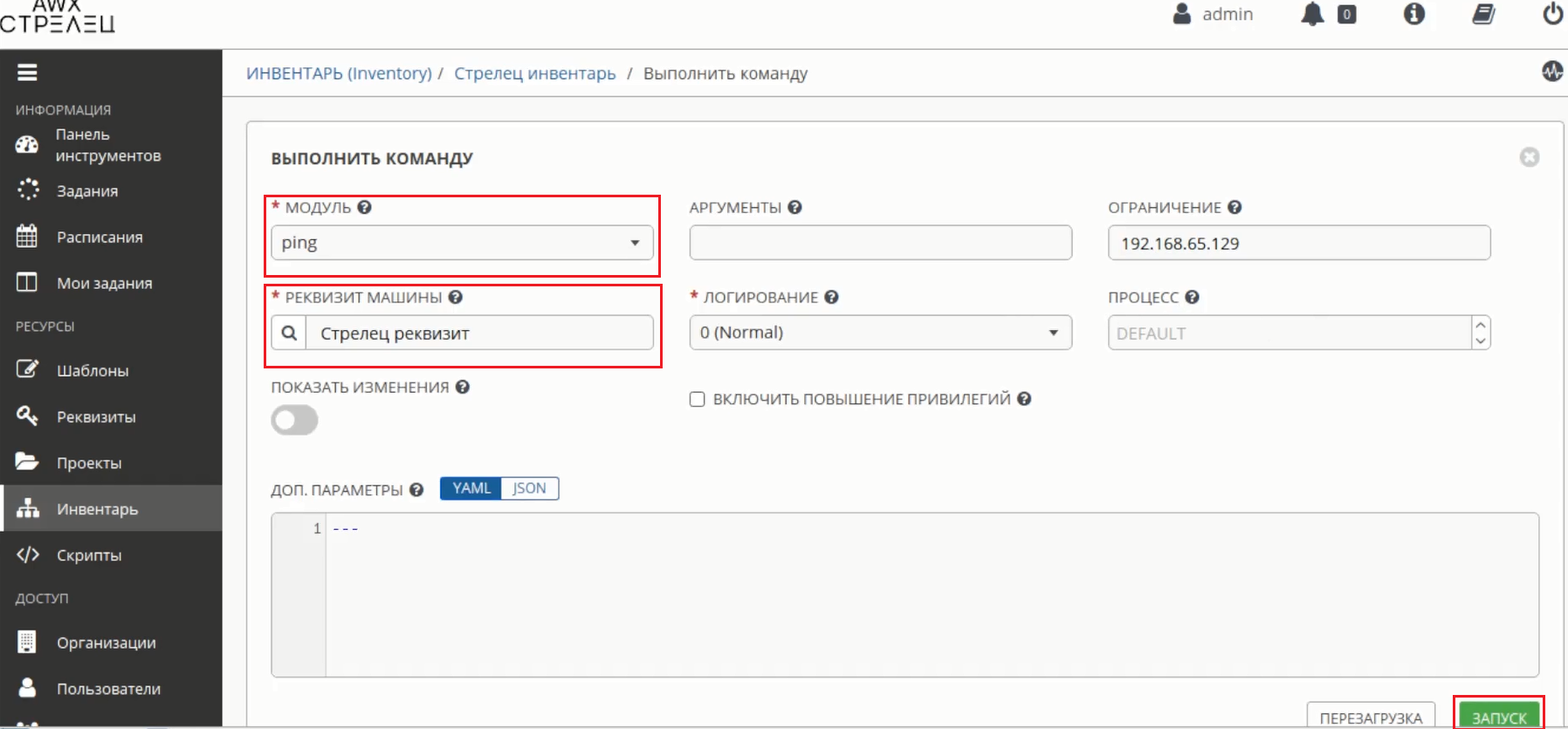
На странице «Задания» будет отображена информация об успешном выполнении команды.
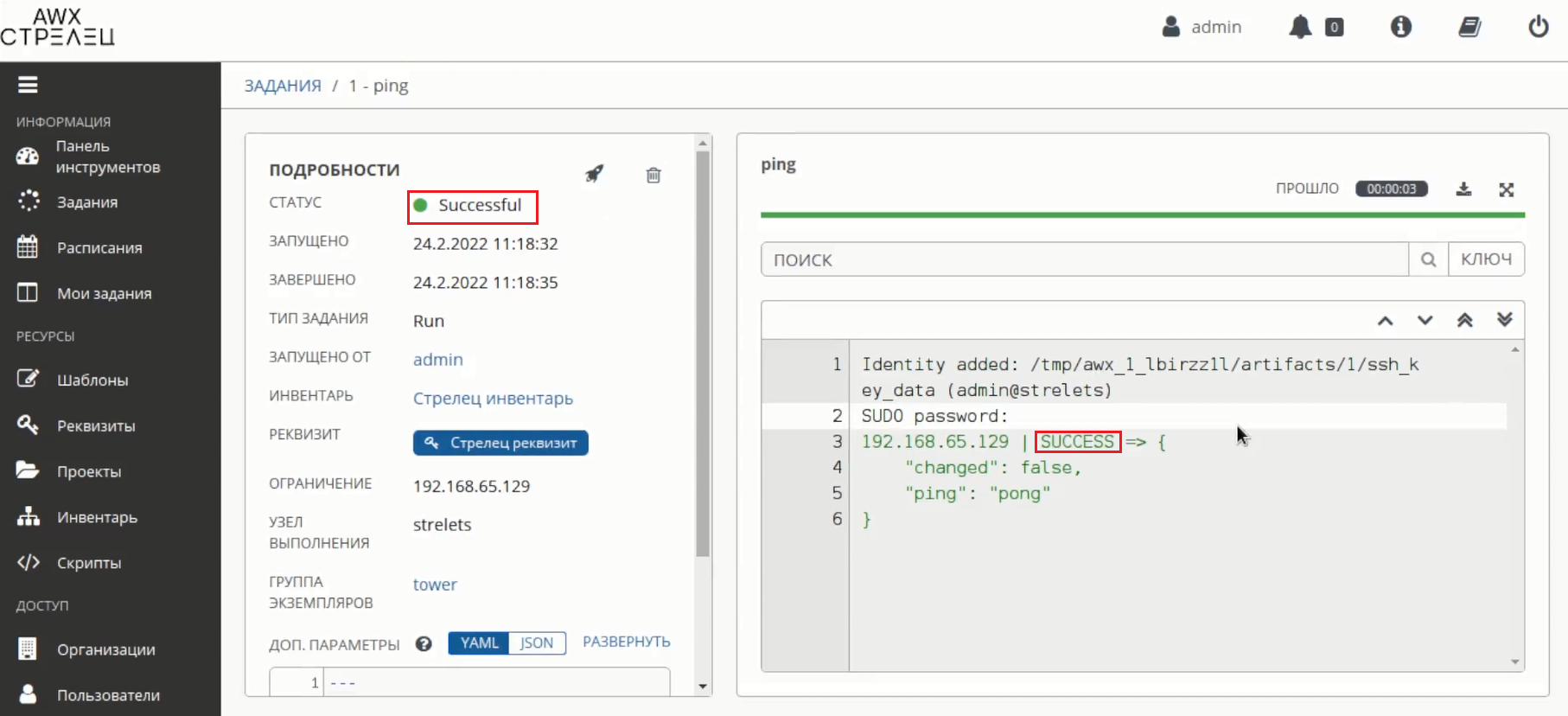
8) Создать шаблон задания и запустить его.
Для этого перейти в раздел «Шаблоны», нажать на кнопку  , выбрать из списка «Шаблон задания» и заполнить поля появившейся формы:
, выбрать из списка «Шаблон задания» и заполнить поля появившейся формы:
- ввести имя шаблона задания в поле «Имя»;
- тип задания – Run – оставить без изменения;
- выбрать из списка ранее созданный инвентарь;
- выбрать из списка ранее созданный проект;
- выбрать из списка созданный плейбук;
- выбрать из списка ранее созданные реквизиты;
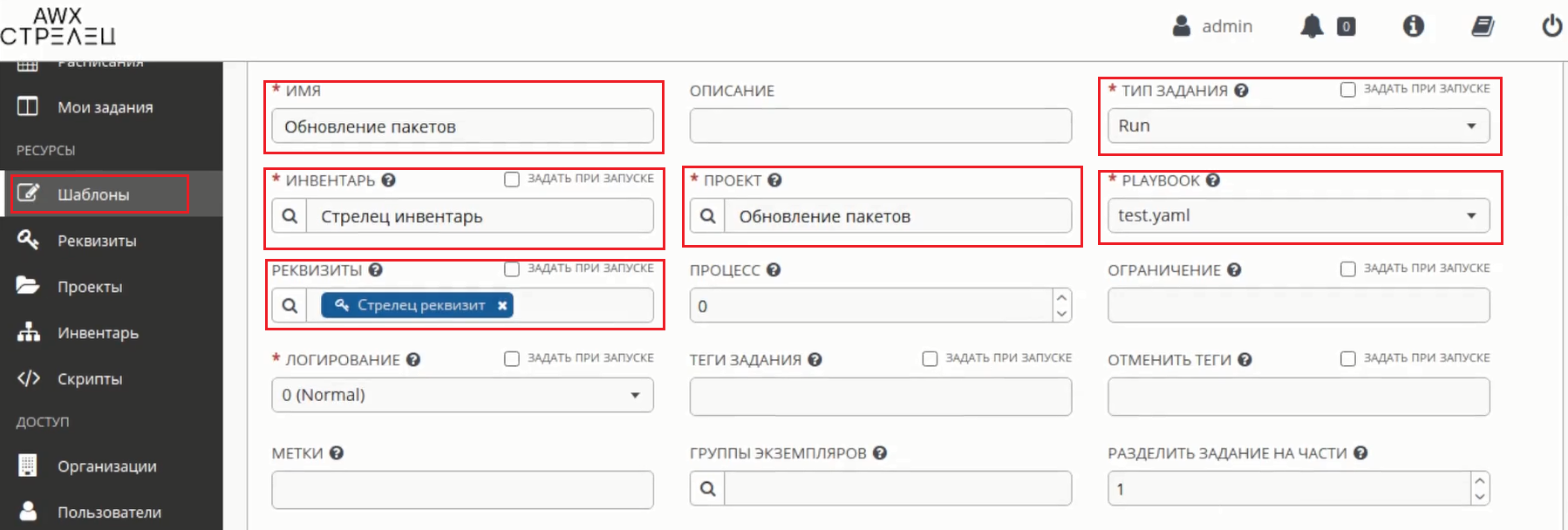
- установить флажок «Включить повышение привилегий»;
- нажать на кнопку [Сохранить];
- нажать на кнопку [Запуск].
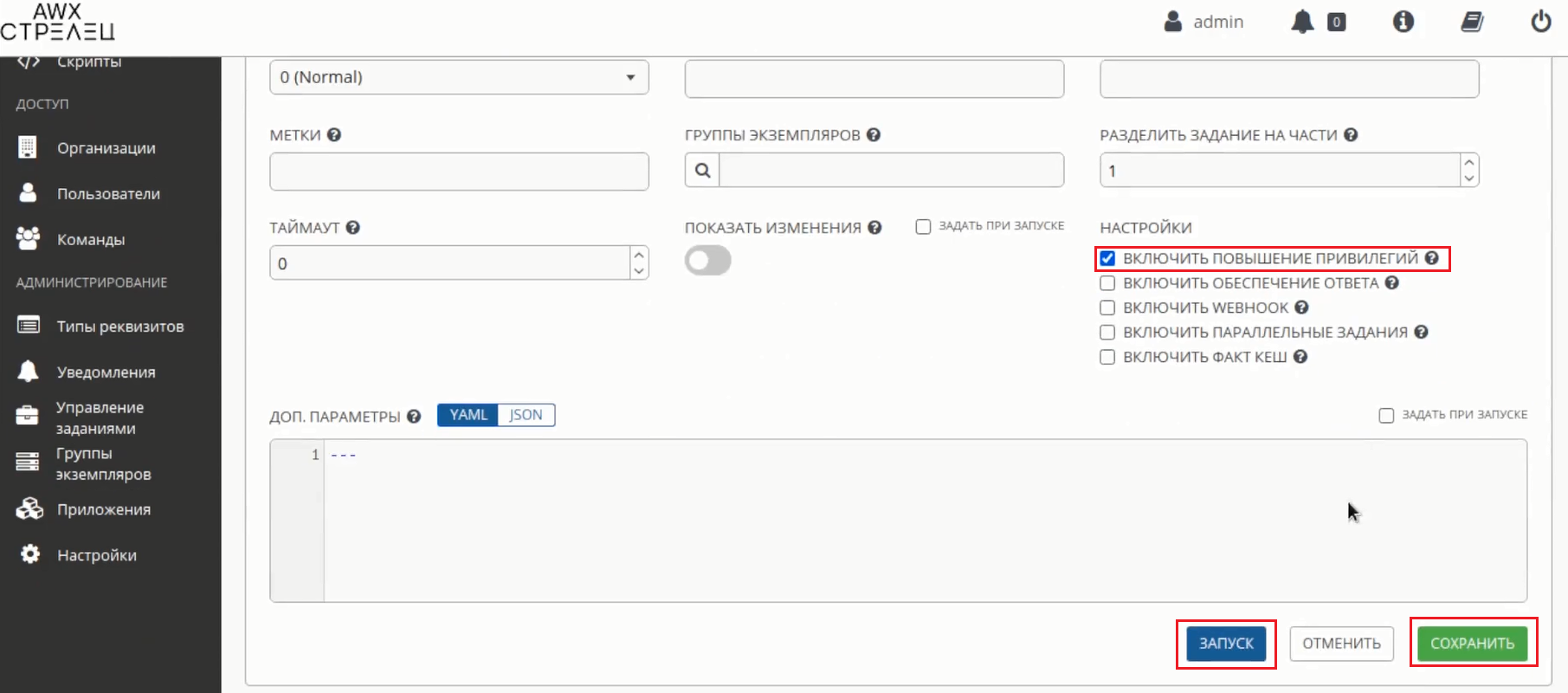
На странице «Задания» будет отображаться информация об успешном выполнении задания.
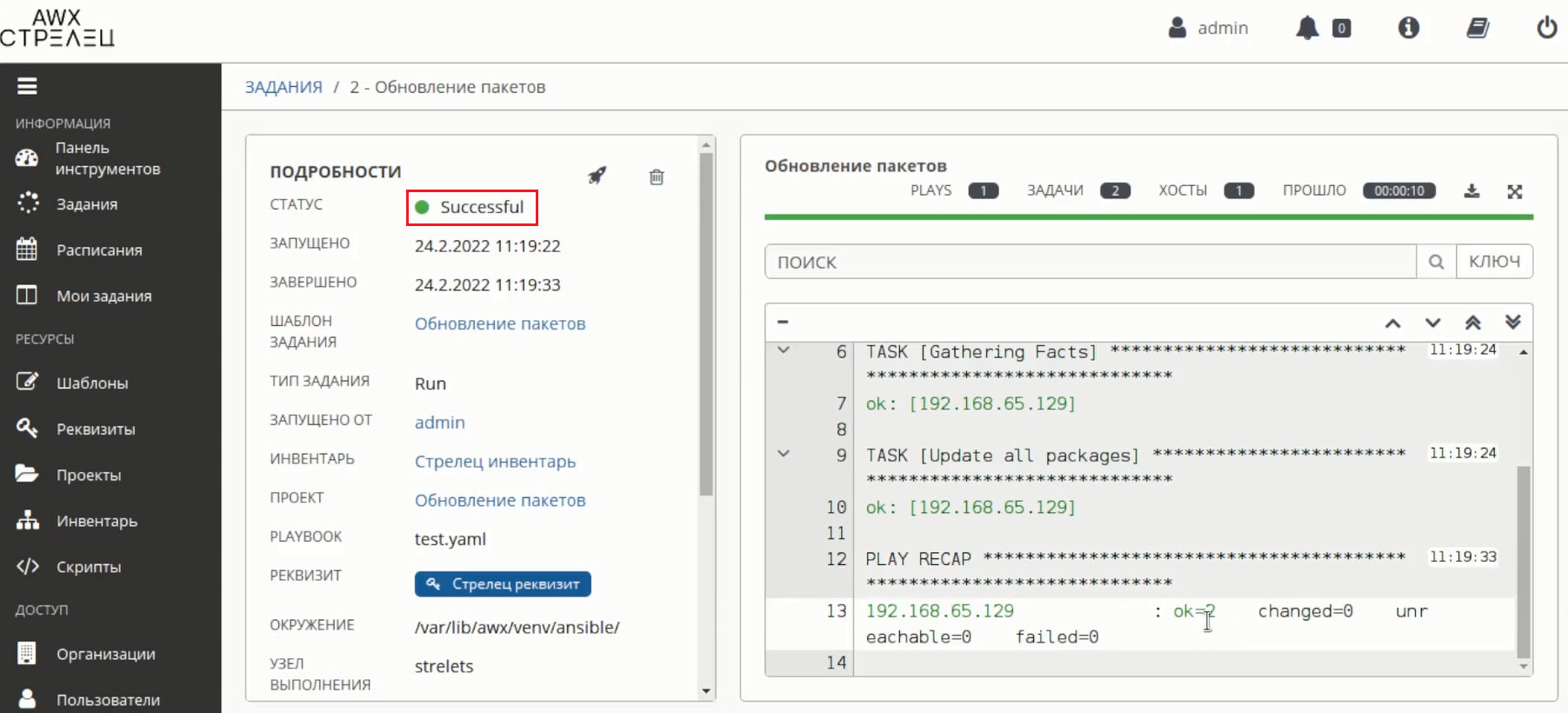
9) Сделать расписание для созданного задания.
Для этого выбрать вкладку «Расписания» в разделе «Шаблоны» для выбранного шаблона задания и нажать на кнопку 
Заполнить обязательные поля.
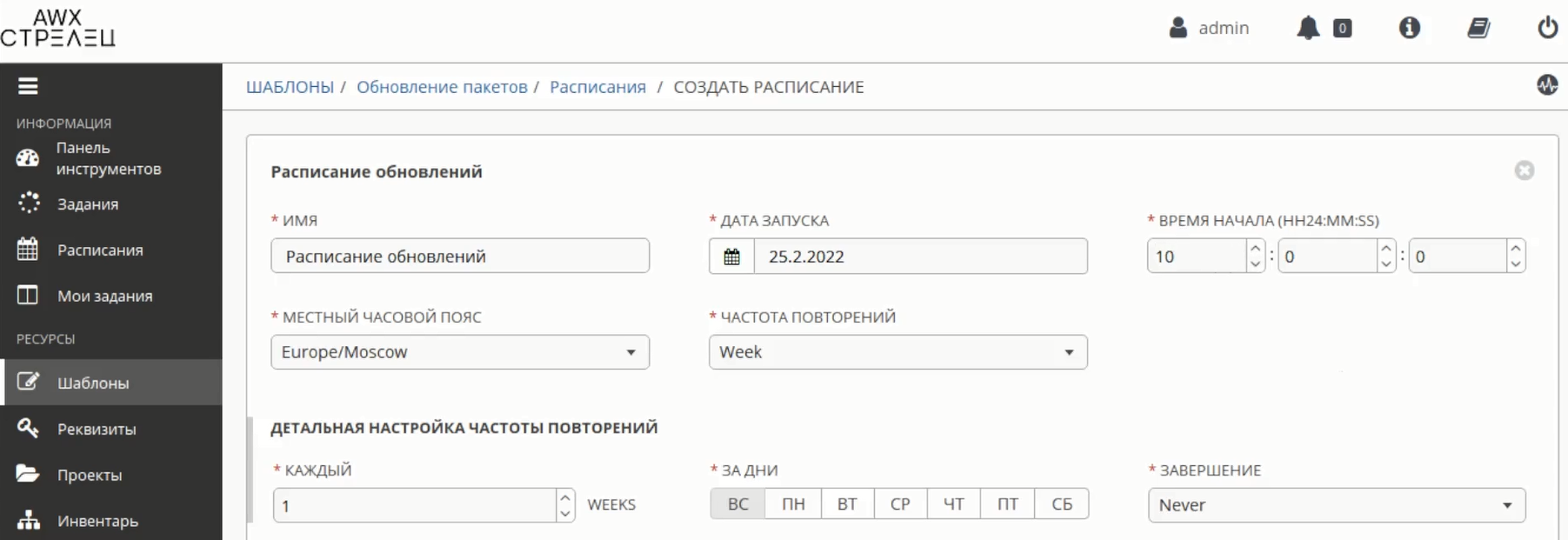
Ниже на странице будет отображено описание расписания. Нажать на кнопку [Сохранить].
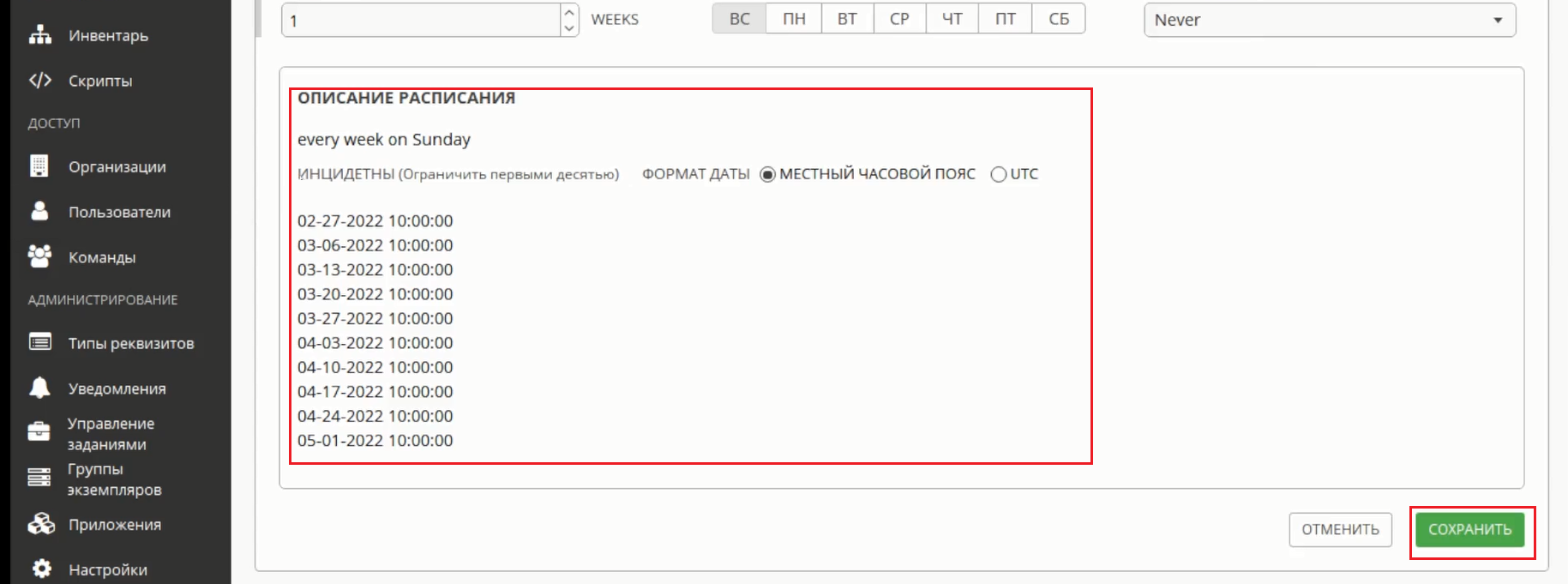
Теперь на странице «Расписания» для выбранного шаблона будет отображаться информация о созданном расписании.
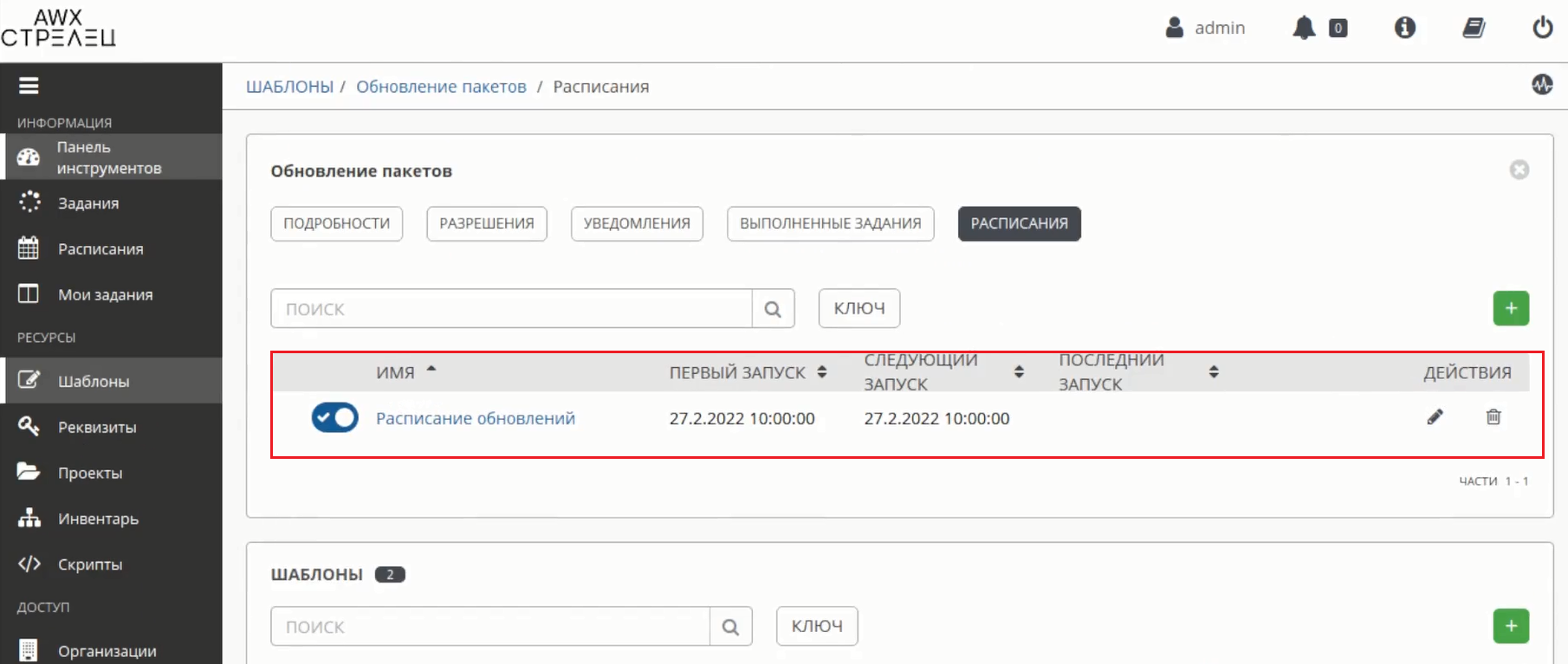
Посмотреть видеоурок: AWX - пример автоматизации установки обновлений